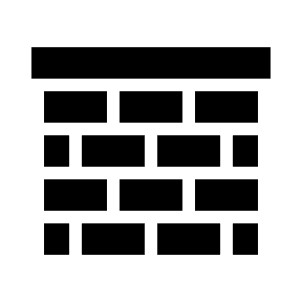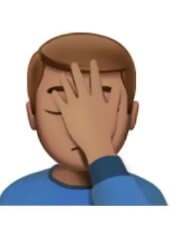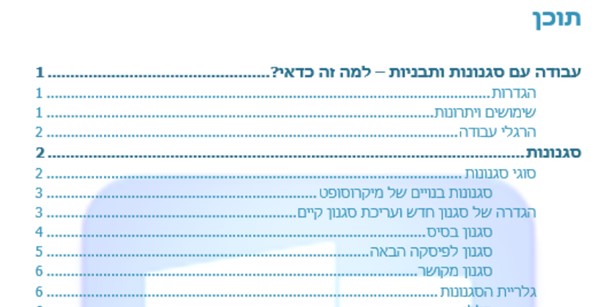
מסמך ארוך, מסמך מורכב, מסמך שהוא חומר עיוני ולא נועד לקריאה רציפה – כל אלה דוגמאות למסמכים שדורשים תוכן עניינים, כדי להקל על הקורא את מציאת המידע שלו הוא זקוק. וורד מאפשר לנו ליצור תוכן עניינים אוטומטי בכמה צעדים ובפחות מדקה עבודה, כך שהתוכן ימשיך להתעדכן ככל שנמשיך לעבוד על המסמך.
יצירת תוכן עניינים
תנאי מוקדם ליכולת ליצור תוכן עניינים מהיר ואמין ומלא – שימוש נכון בסגנונות לאורך כל המסמך. על כך בפוסט אתם ממילא משתמשים בסגנונות – אז רתמו אותם לצורכיכם.
בפוסט זה מוצג כיצד יוצרים תוכן עניינים באמצעות סגנונות מסוג "כותרת" (Heading) – זהו הסגנון ההגיוני ביותר והנפוץ ביותר לבניית תוכן עניינים. אפשר, במניפולציה נוספת, לייצר את התוכן על בסיס סגנונות אחרים. התנאי של שימוש אחיד לאורך המסמך נשמר.
נמקם את הסמן במקום שבו נרצה לבנות את תוכן העניינים, ומכרטיסיית "הפניות" נבחר "תוכן עניינים":
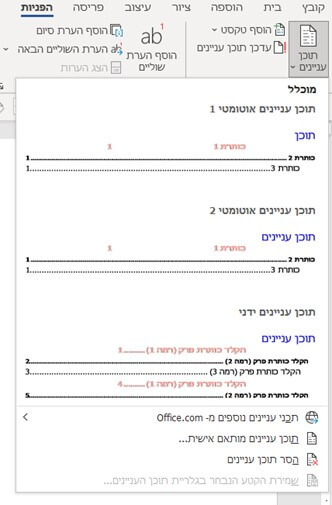
תוצג רשימה של תבניות תוכן קיימות. אפשר לבחור אחת מהן, לאשר, ומייד יוצג לנו התוכן על בסיס המידע הקיים.
גם אם בחרנו מתבנית, נוכל לבצע התאמות אישיות. אלטרנטיבית – והמועדף עליי תמיד – במקום להתחיל מתבנית קיימת, אפשר לבחור "תוכן עניינים מותאם אישית":
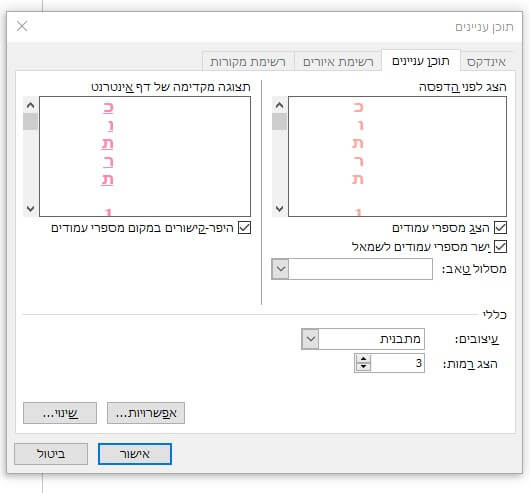
מהחלון שנפתח נוכל לבחור כמה רמות היררכיה יוצגו בתוכן, והגדרות עיצוביות פשוטות. כדי להעמיק את ההתאמה לצרכינו, נסתכל מעבר לעיצוב:
התאמה של הסגנונות המשויכים לכל רמה של התוכן
למשל, כפתור "אפשרויות" שבו נוכל לבחור מהן אותן רמות סגנון שיוצגו. בפשטות: שיוך סגנון לכל אחת מהרמות שבחרנו.
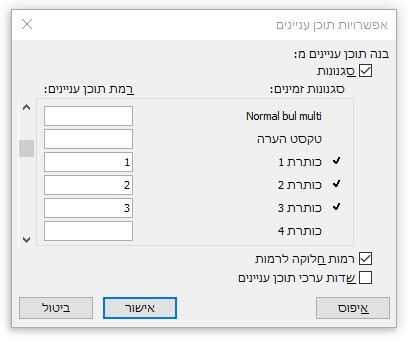
כברירת מחדל, אם לא שינינו בחלון הראשי, יוצגו שלוש רמות של היררכיה.
כברירת מחדל אלה משויכות כדלקמן:
רמה 1: סגנון לכותרות וסגנון כותרת 1 (Heading 1)
רמה 2: סגנון כותרת 2 (Heading 2)
רמה 3: סגנון כותרת 3 (Heading 3)
נוכל למחוק, לשנות או להחליף את המספר שליד כל אחד מהסגנונות המוצגים. שימו לב שאפשר לשייך את אותה רמה ליותר מסגנון אחד; קשה לי לחשוב על דוגמאות מתי זה יכול להיות מתאים ונכון, אך תפקידי לספר לכם שאפשר, ואתם יכולים להחליט אם במקרה שלכם יש בכך צורך.
הגדרות עיצוביות של כל רמה
כפתור "שינוי" נועד למתקדמים, ולרובנו הוא לא נדרש, כי אפשר אינטואיטיבית לבצע את אותה פעולה בלי להתעמק בקרביים. אתחיל בלהראות את הדרך הרשמית, הארוכה, זאת שמאפשרת הרבה יותר:
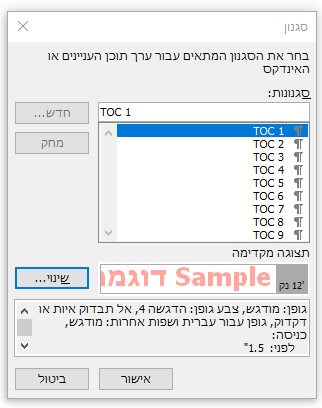
אחרי שיצרנו תוכן, מאחורי הקלעים נוצרים סגנונות ייחודיים לתוכן שנקראים TOC, וממוספרים על פי הרמה מ־1 עד 9. בחלון "שינוי" נבחר את הרמה של TOC, נלחץ על כפתור "שינוי" ונוכל לערוך את הגדרות הסגנון – בדיוק כפי שנוכל לערוך כל סגנון.
כמובטח, הדרך הפשוטה לעדכון: בחרו אחת מהשורות בכל רמה, ושנו את מה שתרצו: גופן, גודל, רווח בין פסקאות, כניסת פסקה… שינוי בשורה אחת ישנה אוטומטית את כל השורות השייכות לאותה רמה. ברקע הסגנון ישתנה, כך שגם בעת עדכון – השינויים העיצוביים האלה ישמרו.
[הערת מאחורי הקלעים המיועדת למשוגעים לדבר בלבד: לסגנונות אלה מוגדר עדכון אוטומטי, שזוהי יכולת שאפשר לשייך אותה לכל סגנון (או לבטלה). המשמעות היא שעם כל שינוי ידני שנעשה משתנות הגדרות הסגנון].
עדכון תוכן העניינים
אחרי שיצרנו את תוכן העניינים, יהיה עלינו לעדכן אותו, ככל שהמסמך ממשיך להיבנות.
עדכון תוכן התוכן
האופציה המועדפת עליי – למקם את הסמן במקום כלשהו בתוכן, וללחוץ על מקש F9. תעלה חלונית שתבקש לבחור אם לעדכן רק את מספרי העמודים או את התוכן כולו.
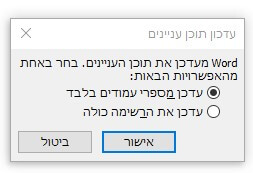
אם מחקנו כותרות, לא נישאל, אלא פשוט בלחיצה על מקש F9 התוכן ייבנה מחדש. שואלים למה זה לא קורה כאשר מוסיפים כותרות? גם אני.
עדכון עיצוב התוכן
ראשית, נזכור שאם מדובר בעיצוב ויזואלי בלבד, נוכל לעשות זאת ידנית מתוך התוכן. אין צורך להגיע לאפשרויות עדכון העיצוב. אלה חשובות, אם נרצה לשנות את מרכיבי התוכן, כגון: כמה רמות יופיעו בו, ואופן החיבור או הקישור בין הכותרת ובין מספר העמוד.
אם בונים תוכן מגלריה, נראה בראש התוכן מיני־תפריט:
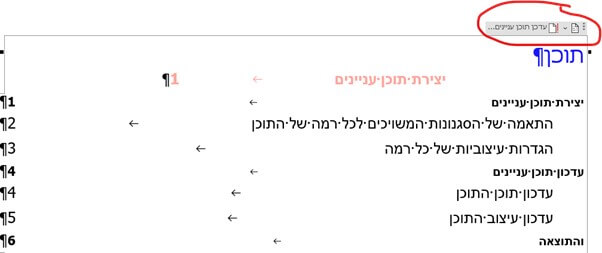
נוכל לבחור ממנו תוכן אחר מתוך הגלריה, לעדכן את רשימת התוכן או להחליפה.
כפי שאתם רואים, האפשרויות מוגבלות. אפשר להבין מדוע מראש העדפתי לא לבחור מהגלריה. לאותם מקרים שרוצים לעדכן תוכן שהוכן בהתאמה אישית:
נמקם את הסמן במקום כלשהו בתוכן (בלי לבחור), ונתנהג כאילו אנחנו בוחרים להגדיר תוכן מותאם אישית (כאילו אנו יוצרים תוכן עניינים חדש, מההתחלה). נבצע את כל ההגדרות הנדרשות, ונאשר. אז יופיע חלון שישאל אם להחליף את התוכן הקיים. נאשר כמובן.
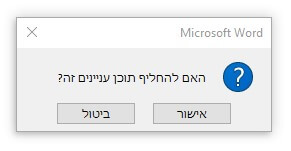
והתוצאה
בתמונה שבתחילת הפוסט נראה תוכן העניינים אחרי בחירות, הגדרות, עיצובים ועדכונים. בגלל ההקפדה על שיוך נכון של סגנונות על פי רמות, יצירת התוכן על כל השינויים שבו לקחה פחות משתי דקות.
בגרסאות שונות של אופיס, גם אחרי עדכונים, יכולים להיות שינויים במיקום ואפילו בשם של הכלים המתוארים. לכן, ייתכן שהמוצג על המחשב שלכם ייראה שונה מצילומי המסך בפוסט. השתמשו ב"עזרה" כדי לאתר את מיקום ההגדרה בגרסה שלכם.
כאשר אתייחס ליכולות חדשות לגרסת 365 של אופיס אציין זאת, כדי לחסוך למי שעובד עם גרסאות קודמות חיפוש לשווא.
נכון הרבה יותר קל מהכנת תוכן עניינים ידנית?