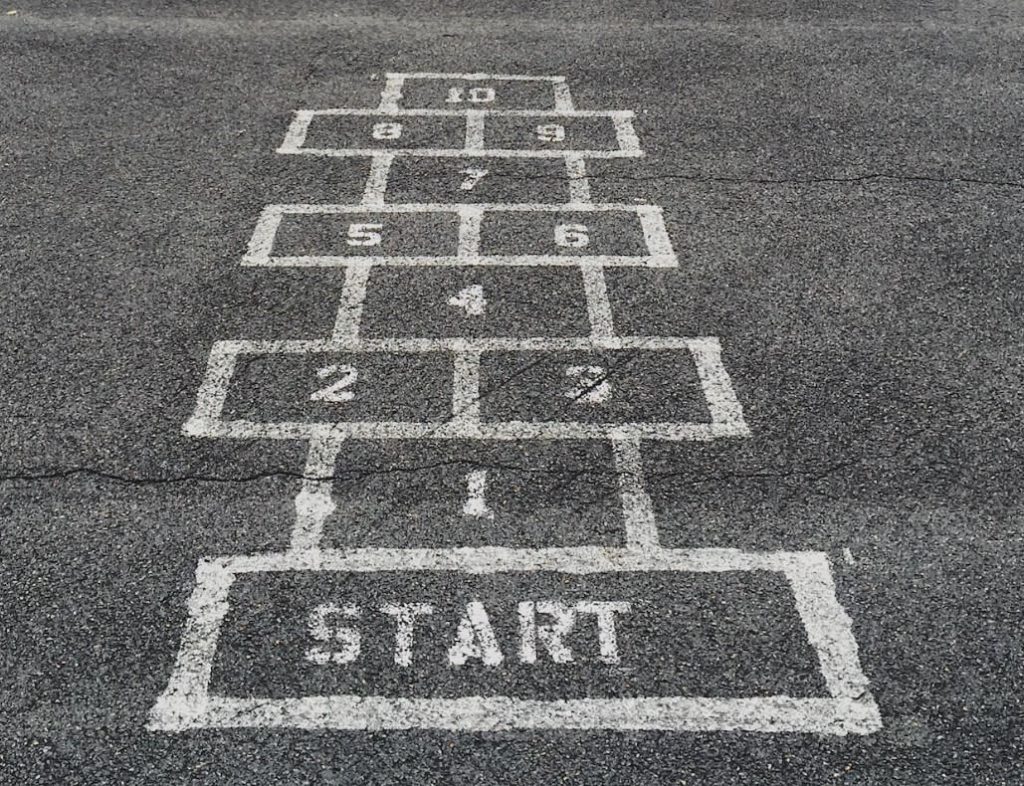
מי שכותב סיפורת יכול לדלג על פוסט זה. מי שכותב מאמרים אקדמיים־עיוניים למיניהם יתלהב.
כמו מִספוּר אוטומטי של פסקאות ושל עמודים – כך אפשר למספר אלמנטים במסמך. מהם אותם אלמנטים? לוחות, תרשימים, תמונות… בעצם מה לא?
- המִספוּר אוטומטי
- אין מגבלה על מספר סוגי האלמנטים שנרצה למספר במסמך
- ישתנה אם נמחק או נוסיף אלמנט או אם נשנה מקום של אלמנט
- ואפילו יאפשר לנו לייצר תוכן עניינים נפרד עבור כל אחד מאותם אלמנטים
לנו יש רק תפקיד אחד – לזהות את האלמנטים.
יצירת כיתוב
ההנחיות הבאות מדגימות מִספוּר של טבלאות, אולם הן יפעלו בדיוק באותו אופן עבור כל סוג של אלמנט. כדי לבצע את הפעולות המתוארות, הסמן צריך להיות במקום שבו נרצה את הכיתוב.
נפנה לכרטיסיית "הפניות" בתוך קבוצת "כיתובים", שם נלחץ על "הוסף כיתוב".
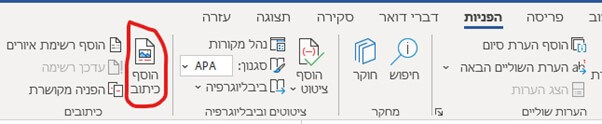
יופיע החלון הבא:
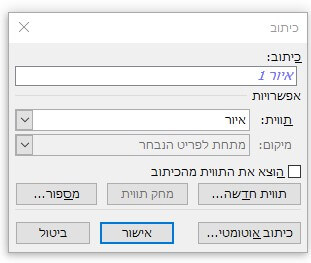
בחלון זה נגדיר את הכיתובים.
להלן הסבר על כל אחת מהאפשרויות בחלון זה, כדי להבין ולדעת לבחור את האפשרות הנכונה ביותר עבורנו.
1. נבחר את התווית המתאימה
בשדה "תווית" נוכל לבחור מרשימת תוויות מובנית:
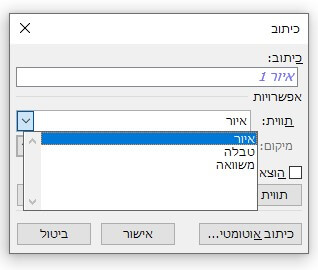
אולם אנחנו לא מוגבלים כלל לרשימה זו. נוכל להוסיף לה כל תווית שנרצה, מכפתור "תווית חדשה".
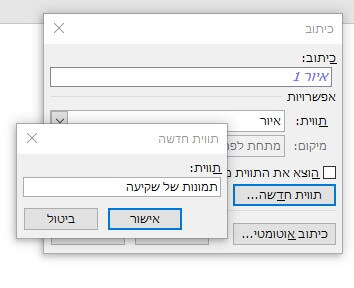
לאחר שהגדרנו את התווית, היא תהיה זמינה עבורנו לבחירה באותו מחשב, גם על מסמכים אחרים. אם נפתח את המסמך במחשב אחר, אומנם התווית תוצג, אך לא תהיה קיימת בו בחירה נוספת (אבל קל ומהיר כל כך להגדיר את אותה תווית גם במחשב אחר, שזו לא בעיה).
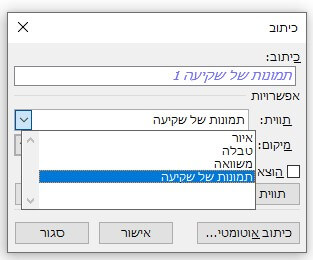
התווית שבחרנו תוצג לנו כבחירה לפעם הבאה שנרצה להוסיף תווית, כך שפעולה זו תבוצע פעם אחת בלבד, אלא אם אנחנו מנהלים כמה תוויות במסמך.
2. נחליט איפה למקם את התווית
הבחירה פשוטה – מעל האלמנט שמקבל את התווית או מתחתיו.
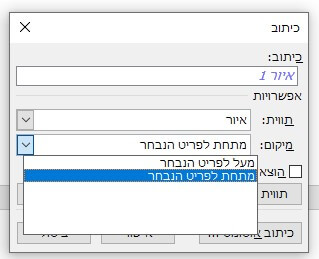
גם כאן הבחירה שלנו תישמר לפעמים הבאות שנבחר להחיל תווית על אלמנט.
3. נכתוב את תוכן הכותרת
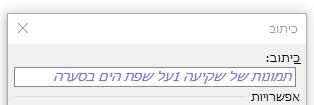
אפשר, כמובן, להוסיף את הטקסט בהמשך או לערוך את הטקסט שכתבנו בחלון.
4. נסיים
נאשר ונראה את התוצאה:

שימו לב
כמה דברים שחשוב להיות מודעים אליהם, כדי להבטיח שימוש נכון בתוויות:
- המספור ישתנה בהתאם לאלמנטים שיתווספו או שירדו לפניו.
- אפשר לערוך את הטקסט של התווית בגוף המסמך. ברקע עדיין השיוך המקורי יישמר, כך שאפשר יהיה לבנות תוכן על פי התווית (הנחיות בפרק האחרון בפוסט זה).
- התווית מקבלת סגנון בשם "כיתוב". חשוב לא לשנות את הסגנון של התווית, שכן על בסיס סגנון זה נבנה תוכן העניינים. על סגנונות בכלל ראו בפוסט אתם ממילא משתמשים בסגנונות, אז רתמו אותם לצורכיכם; על שימוש בסגנונות לבניית תוכן ראו בפוסט יצירת תוכן עניינים מקושר בוורד.
- מאכזב מאוד, אבל אין קשר בין התווית ובין האלמנט שאותו היא מתארת. חשוב שניקח זאת בחשבון, ונקפיד בעת מחיקה, העברה או העתקה לבחור גם את האלמנט וגם את הכותרת.
אפשרות א': האם נרצה להציג את סוג התווית כחלק מכותרת האלמנט?
נוכל לסמן "הוצא את התווית מהכיתוב" כדי להציג רק את המספר של התווית בלי הסוג שלה, כמודגם בצילום המסך הבא. עדיין חשוב לבחור סוג תווית, כדי שנוכל לבנות תוכן עניינים של האלמנטים מהסוג שהוגדר בתווית.
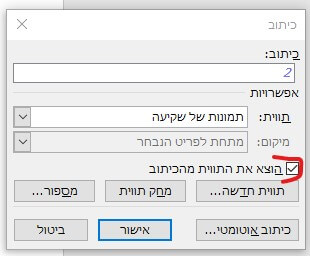
אפשרות ב': נוכל לבחור כיצד למספר
כמו במספור של עמודים או של פסקאות, גם כאן אפשר לבחור מספור שונה מ־1-2-3. זאת נעשה בלחיצה על כפתור "מספור", כמובן.
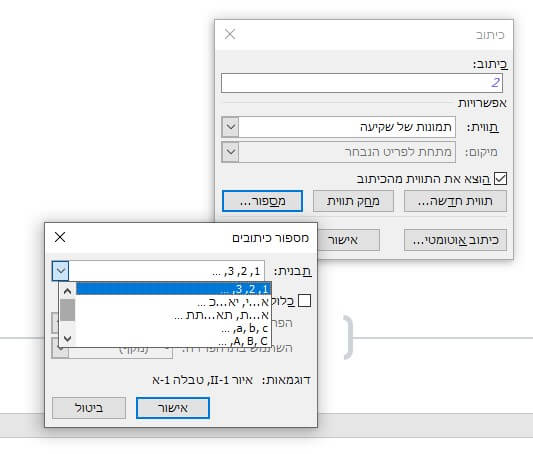
מה למדנו עד כה?
כדי שאלמנטים בטקסט ימוספרו באופן רציף, צריך לעמוד ליד כל אלמנט, לבחור, להגדיר מהי התווית ולכתוב את הכותרת. המספור נעשה אוטומטית.
האפשרות הבאה חוסכת את הצורך לעבור על האלמנטים אחד אחד, אך החיסרון שלה הוא שלא כל האלמנטים מזוהים, והיא לא ממש מומלצת, בטח לא למי שאינו מכיר לעומק את התוכנה. אבל למתקדמים שביניכם – להלן אפשרות ג'.
אפשרות ג' (למתקדמים): מספור אוטומטי
נשמע אידיאלי – נוכל להגדיר את האלמנטים, ולתת לוורד לתת את התווית ואת המספור. אפשר, אולם מי שבוחר לעשות זאת מתבקש לקרוא עד הסוף, כי יש מחיר להגדרה כזאת.
מחלון הגדרת התווית, נלחץ על כפתור "כיתוב אוטומטי". החלון יתחלף לחלון עם אפשרויות מוכרות – בחירת התווית, סוג המספור והמיקום.
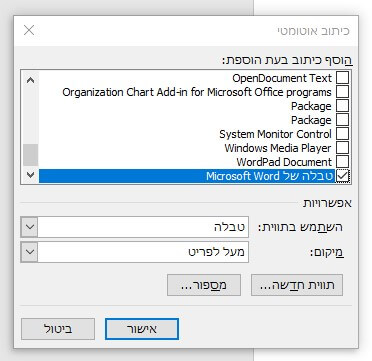
לאפשרויות מוכרות אלה מתווספת רשימה של אלמנטים שוורד מכיר, ויכול להפעיל עליהם הקצאה אוטומטית של תווית ושל מספור. צריך לבחור את האלמנט הרצוי, למשל: טבלה של וורד. לאחר לחיצה על "אישור", בהכנסת הטבלה הראשונה מתקבל הכיתוב "טבלה 1", בהכנסת טבלה נוספת מתקבל הכיתוב "טבלה 2" וכן הלאה, כפי שנראה בצילום המסך הבא:
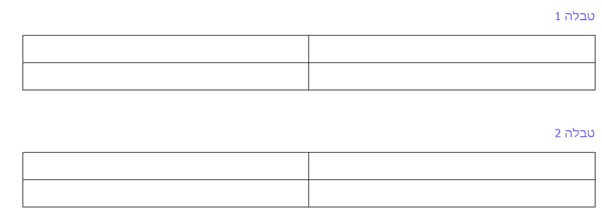
- כיתוב אוטומטי מתנהג בדיוק כמו כיתוב רגיל, כולל חוסר קשר בין הכיתוב לאלמנט (אם מזיזים או מוחקים, צריך לבצע את הפעולה גם על הכיתוב וגם על האלמנט).
- התנהלות משותפת נוספת, והיא בעייתית: ההגדרה נשמרת במחשב שבו הוגדרה כברירת מחדל. משמעות הדבר היא שגם במסמכים אחרים באותו מחשב יופעל כיתוב אוטומטי, אם נבחר אלמנט מהסוג שבחרנו.
יצירת תוכן עניינים
יש לשער שאם טרחנו למספר אלמנטים מסוגים שונים, נרצה שהקוראים של המסמך יוכלו להגיע אליהם בקלות. מה עושים? תוכן עניינים.
בניית התוכן של אלמנטים מסוגים שונים זהה לבניית תוכן עניינים "סטנדרטי" (ראו בפוסט יצירת תוכן עניינים מקושר בוורד), כך שלא ארחיב על הפרטים המשותפים.
נמקם את הסמן במקום שבו נרצה ליצור את תוכן העניינים. מאותה קבוצת פקודות שבה הוספנו את הכיתובים – כרטיסיית "הפניות" בקבוצת "כיתובים" – נבחר "הוסף רשימת איורים".
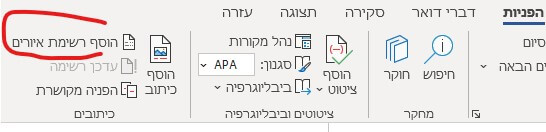
בחלון שייפתח נבחר את סוג התווית שעבורה ייווצר התוכן, ונוכל לבחור אם בתוכן יירשם שם התווית או רק המספור שלה.
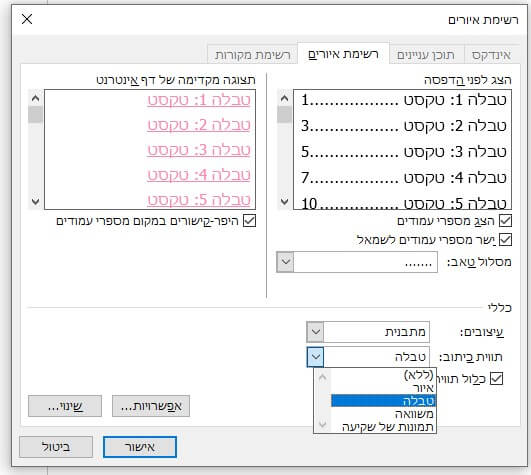
שימו לב! בגרסאות שונות של אופיס, גם אחרי עדכונים, יכולים להיות שינויים במיקום ואפילו בשם של הכלים המתוארים. לכן, ייתכן שהמוצג על המחשב שלכם ייראה שונה מצילומי המסך בפוסט. השתמשו ב"עזרה" כדי לאתר את מיקום ההגדרה בגרסה שלכם.
כאשר אתייחס ליכולות החדשות בגרסת 365 של אופיס אציין זאת, כדי לחסוך למי שעובד עם גרסאות קודמות חיפוש לשווא.
שאלות בקהל? הבהרות? אשמח להשיב.





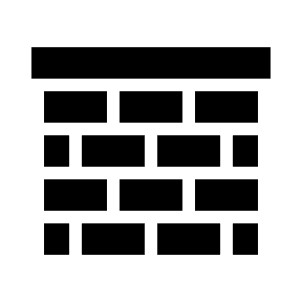

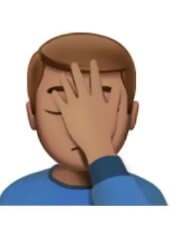






2 תגובות
נפלא! עזרת מאד, תודה רבה
שמחה מאוד שעזר. בהצלחה!