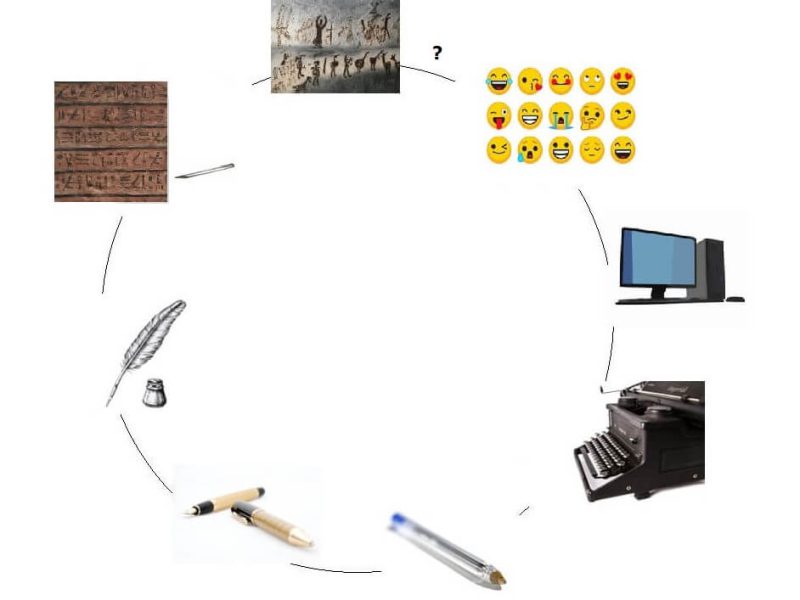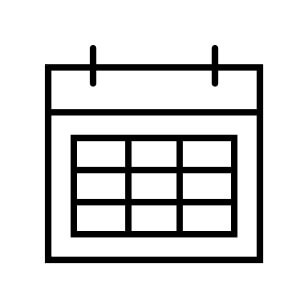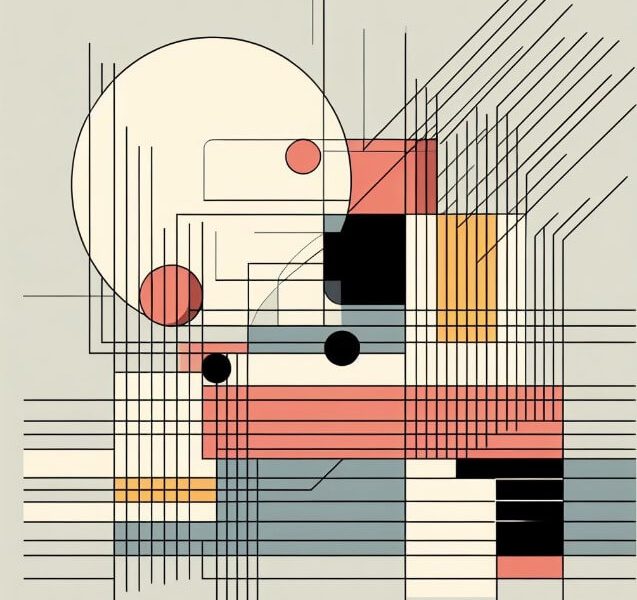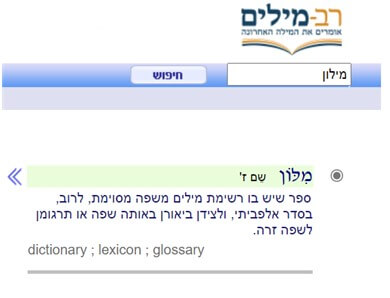
מיקרוסופט מספק מילון, שמתעדכן מעת לעת, בשביל בדיקת איות. הבעיה היא שמילון זה לא מכיל הכול, והוא גם לא מכיל שמות, מושגים ייחודיים, או סתם – וזה בעיקר בעברית – לא מעודכן בכללי השפה הנכונים.
בעת בדיקת איות קיימת אפשרות להוסיף מילים למילון אישי, כדי שלא יסומנו כשגיאה בהמשך.
מהו מילון זה? איך עורכים את המושגים שנמצאים בו? איך אפשר להוסיף רשימה של מושגים בבת אחת? האם אפשר לייצר יותר ממילון אחד, כדי שכל מילון יתאים למושגים מקצועיים ספציפיים, לפי הנושא של המסמך?
כל זה בהמשך.
תחילה – איך גורמים לוורד לבדוק שגיאות?
נלחץ על "קובץ" ← אפשרויות, ונקבל את החלון הבא:
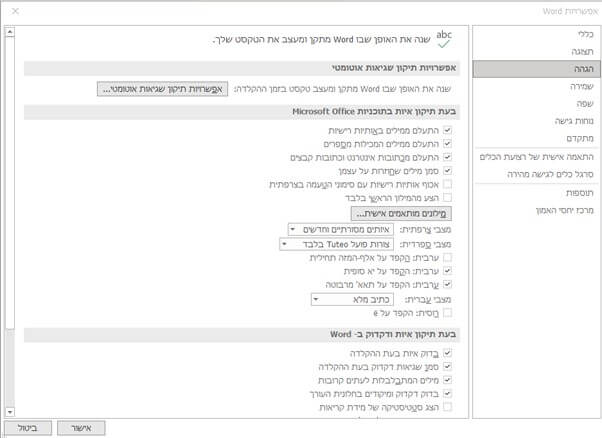
נסמן את "הגהה", ונגדיר מה נרצה שוורד יבדוק.
הוספת מילים למילון אישי
אם הפעלנו "סמן שגיאות דקדוק בעת ההקלדה", בקליק ימני על מילה המסומנת כשגיאה (קו אדום מתחתיה) נקבל הצעות תיקון למילה המסומנת. אם מילה זו לגיטימית – נבחר "הוסף למילון".
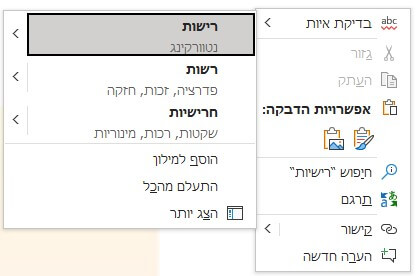
אפשרות דומה קיימת גם אם נפעיל בדיקת איות יזומה (למשל מקש F7).
כשנוסיף למילון, המילה תתווסף למילון אישי. אם יש לנו יותר ממילון אישי אחד – היא תתווסף לאותו מילון שהוגדר כברירת מחדל.
בפוסט זה ההתמקדות היא בוורד, אולם כל פעולה שנבצע על מילונים תהיה זמינה לנו גם בתוכנות אופיס אחרות שבהן אנחנו עובדים, ולהפך – נוכל להוסיף מילים למילונים מכל תוכנת אופיס באותו אופן.
הבסיס: ניהול מילונים אישיים
את כל מה שקשור למילונים – למשל עריכה שלהם, הוספת מילונים וקביעת מיקומם – נמצא במיקום אחד, כפי שמוסבר למעלה: מכרטיסיית "קובץ" נבחר "אפשרויות".
בסרגל הניווט בצד נבחר "הגהה" ונלחץ על כפתור "מילונים מותאמים אישית".
דרך קצת ארוכה, אולם לא נזדקק לה הרבה.
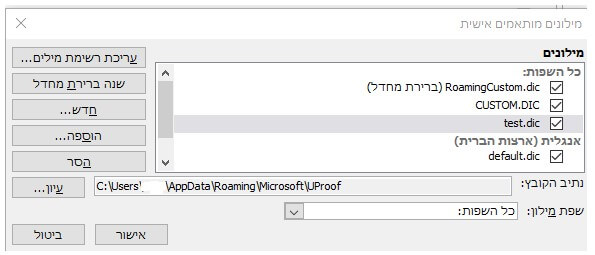
לפני הלחיצה על הכפתור, ודאו שלא מסומן "הצע מהמילון הראשי בלבד". אם מסומן – בטלו את הסימון, שכן אפשרות זאת כאשר היא מופעלת מונעת שימוש במילונים אישיים.
וורד המחובר לענן 365 יציג כברירת מחדל שני מילונים:
RoamingCustom.dic – מילון אישי שנבנה בענן, וזמין לנו מכל מחשב שבו נתחבר לאותו חשבון.
Custom.dic – מילון אישי, שבו נמצאות מילים שהוספנו לפני החיבור לחשבון בענן או מילים שיזמנו הוספה אליו (פירוט בהמשך).
נוסף על כך, קיימים מילונים המשויכים לשפות העריכה המוגדרות על המחשב – מילונים של מיקרוסופט, שאליהם נוכל להוסיף מילונים ספציפיים לשפה משלנו.
הוספת מילונים
אנחנו לא מוגבלים במספר המילונים האישיים שלרשותנו. כדאי, למשל, ליצור מילון ייעודי לנושאים מקצועיים ספציפיים, או אולי למסמך שבו כתובים מושגים שלא נזדקק להם מחוץ למסמך זה. חשוב שתדעו שאפשר לעשות זאת, ותוכלו להחליט מתי ליישם.
נוכל להוסיף מילון שאנחנו מייצרים – נלחץ על הכפתור "חדש" מתוך חלון ניהול המילונים. בחלון שייפתח נוכל לתת שם למילון החדש שאנו מייצרים, רק זכרו לשמר את הסיומת *.dic, אחרת וורד לא יזהה את הקובץ כמילון.
נוכל לצרף מילון שהוכן על ידי אחרים, בעזרת הכפתור "הוספה".
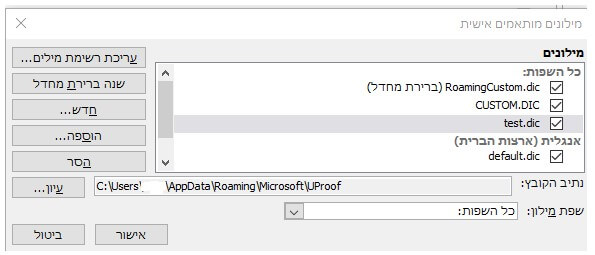
כל מילון שמסומן ב־ü ישמש לבדיקת איות במסמך שעליו אנחנו עובדים. אם אנחנו עובדים באנגלית על מסמכים המיועדים לקהל הבריטי וגם על מסמכים המיועדים לקהל אמריקאי, נוודא שמסומן רק המילון של קהל היעד, כדי לוודא שיסומנו מילים שכתובות באופן שונה באנגליה (למשל colour) לעומת ארה"ב (color).
יש לנו מילון אישי, אבל איפה הוא נמצא?
חשוב להיות מודעים לכך שמלבד מילון הענן, כל מילון שיצרנו נשמר על המחשב שבו הוא נוצר. אם נרצה לגבות או לשתף, עלינו לעשות זאת ביוזמתנו. על כן חשוב שנדע למצוא את המילון.
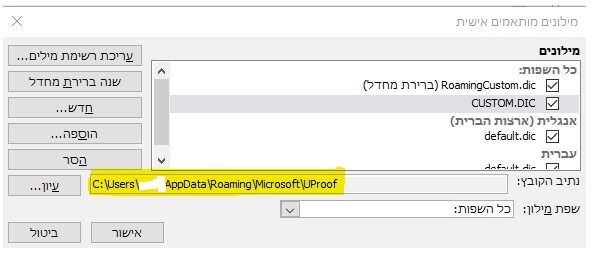
כשנבחר מילון, בשדה "נתיב הקובץ" מוצג המיקום של הקובץ.
נוכל להעתיק משדה זה ולהדביק בחלון של סייר הקבצים של חלונות, כדי להגיע לקובץ. מתוך מיקום זה נוכל להעתיק את הקובץ לצורך גיבוי או העברה למחשב אחר או כדי לערוך אותו (על עריכה בהמשך).
הוספה או מחיקה של ערכים ממילונים
יש לנו אפשרות לערוך את המילונים המותאמים שלנו. לא נוכל לערוך את המילונים של מיקרוסופט.
הוספה באמצעות תפריט הקיצור, בעת בדיקת איות
כאשר נבחר להוסיף מילים בעזרת תפריט הקיצור, הן יתווספו רק למילון ברירת המחדל. בחלונית ניהול המילונים, ברירת המחדל מופיעה בסוגריים לאחר שם המילון.
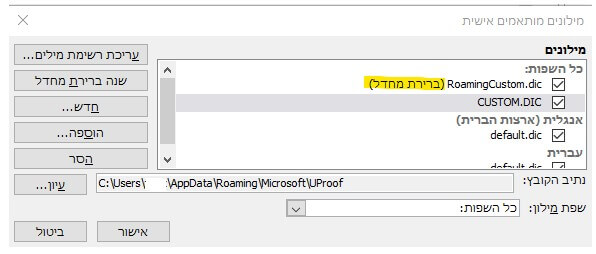
נוכל לשנות את ברירת המחדל באמצעות הכפתור "שנה ברירת מחדל". שינוי זה יתפוס עד שנשנה שנית. הוא יכול לשמש אותנו, למשל, כאשר קיים מסמך שיש בו ערכים ייחודיים, שלא נזדקק להם במסמכים אחרים.
באמצעות בדיקת האיות (המוסברת למעלה) אפשר להוסיף ערכים, אך לא למחוק ערכים קיימים.
הוספה או מחיקה של ערכים יחידים
כאשר נבחר מילון מותאם אישית, נוכל ללחוץ על הכפתור "עריכת רשימת מילים" כדי להוסיף מילים למילון או כדי למחוק ממנו.
ייפתח חלון שבו נוכל לכתוב מילה, וללחוץ על הכפתור "הוסף".
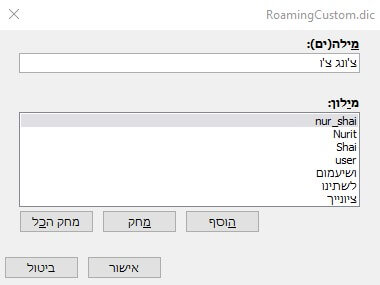
אפשרות נוספת היא לגלול ברשימה המוצגת – לפי סדר א־ב – לבחור מילה ולהסירה מהמילון באמצעות הכפתור "מחק".
אם כל המילון לא רלוונטי – כפתור "מחק הכול" ינקה אותו, ויהפוך אותו זמין להוספה מחודשת של ערכים.
עריכה מסיבית של המילון
העריכה מחלון ניהול המילונים טובה, כאשר מדובר בהוספה או במחיקה של מילים פה ושם, אולם היא מייגעת אם עלינו למחוק או להוסיף כמות גדולה של ערכים.
בהתנהלות זהירה, נוכל לפתוח את המילון כקובץ, ולערוך אותו. יוצא מהכלל הוא המילון המסתנכרן לענן, שאותו אפשר לערוך רק מחלון ניהול המילונים, כמפורט למעלה.
נאתר את הקובץ מתוך סייר החלונות (כפי שמוסבר למעלה). מומלץ להעתיק את הקובץ הקיים למיקום אחר לפני העריכה, כך שאם נגרם נזק כלשהו, נוכל לחזור לקובץ תקין.
נבחר את קובץ המילון, ובקליק ימני על שם הקובץ נבחר Open with:
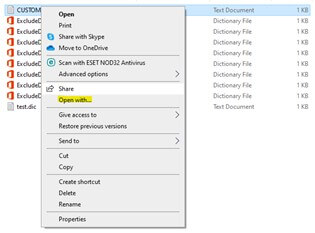
עם איזו תוכנה נרצה לפתוח הקובץ? לעיתים כבר יוצגו תוכנות מוצעות, תמיד תהיה אפשרות לבחור More apps. מהרשימה המוצעת נבחר Notepad.
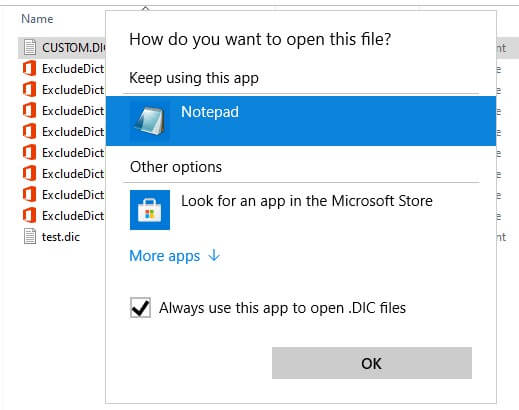
אם נשאיר את הסימון "Always use this app to open .DIC files" לא נזדקק לעבור את תהליך הבחירה בעתיד.
ייפתח חלון מסמך שבו רשומות המילים. נוכל לדפדף ולמחוק, להמשיך ולהוסיף לו מילים, לשמור ולסגור.
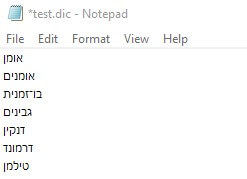
חשוב לשמור על כמה כללים, כדי לא לפגוע במילון:
- כל מילה צריכה להיות בשורה משלה. כלומר, אי־אפשר להוסיף רווח. כן אפשר להוסיף מילים המחוברות במקף.
- הקובץ הוא טקסט בלבד. אם ננסה להוסיף עיצובים, ייתכן שיתעלם מהם, אך ייתכן גם שהקובץ ייפגע.
- ראו בהמשך כיצד לרשום מילים בשפות לועזיות, כדי שיזוהו נכון כתקינות (או לא).
עבודה בכמה שפות
הפעלת מילון קשור־שפה בלבד
כברירת מחדל, כל מילון משויך לכל השפות. כלומר, מילה המופיעה במילון תיחשב כתקינה בכל מסמך שבו המילון קיים. לרוב הדבר משרת אותנו, אולם ייתכן מצב שבו כתיב מסוים נכון לשפה X אך אינו נכון לשפה Y. על כן בחלון ניהול המילונים אפשר לבחור את המילון, ולשייך אותו לשפה ספציפית.
כאשר נשייך מילון לשפה, המילון יופעל רק כאשר הסגנון או המסמך עצמו מוגדר לשפה הזאת. ברשימת ניהול המילונים, המילון יוצג מתחת לכותרת השפה שאליה שויך.
אותיות רישיות או קטנות בטקסט לועזי שמוכנס למילון אישי
כאשר אנחנו מוסיפים מילים באנגלית לתוך מילון אישי – בין שמתפריט הקיצור תוך בדיקת איות על מסמך ובין שבעריכה יזומה של מילון אישי – עלינו לשים לב לאותיות רישיות, שכן אלה ישפיעו על סימון המילה כשגויה (או לא).
הכללים:
- מילה באותיות רישיות בלבד תזוהה בעתיד אך ורק אם תיכתב באותיות רישיות, אחרת היא תמשיך להיות מסומנת כשגיאה.
- מילה שהאות הראשונה שלה רישית תזוהה בעתיד אם תיכתב בצורה זו או אם כולה באותיות רישיות, אך אם תיכתב באותיות קטנות בלבד, תסומן כשגיאה.
- מילה שנכנסה למילון האישי ללא אותיות רישיות כלל תזוהה בכל אופן שתיכתב.
שימו לב! בגרסאות שונות של אופיס, גם אחרי עדכונים, יכולים להיות שינויים במיקום ואפילו בשם של הכלים המתוארים. לכן, ייתכן שהמוצג על המחשב שלכם ייראה שונה מצילומי המסך בפוסט. השתמשו ב"עזרה" כדי לאתר את מיקום ההגדרה בגרסה שלכם.
כאשר אתייחס ליכולות החדשות בגרסת 365 של אופיס אציין זאת, כדי לחסוך למי שעובד עם גרסאות קודמות חיפוש לשווא.