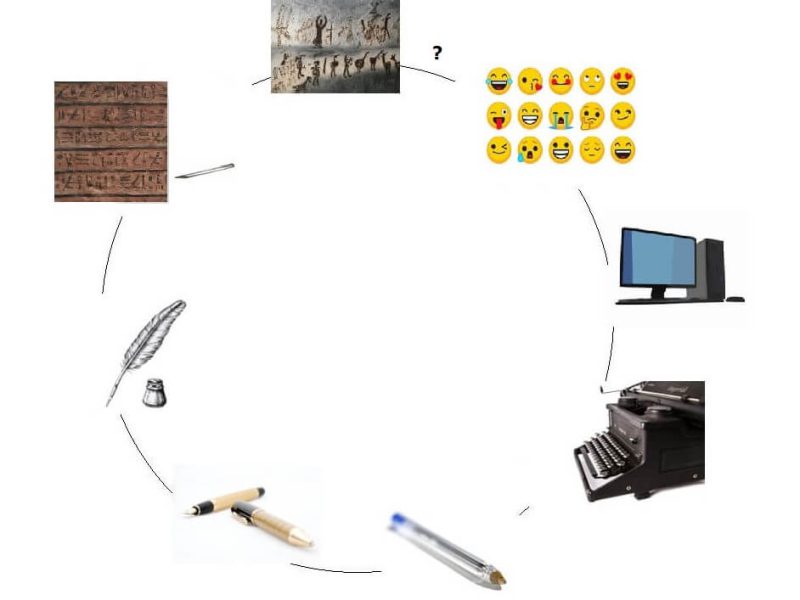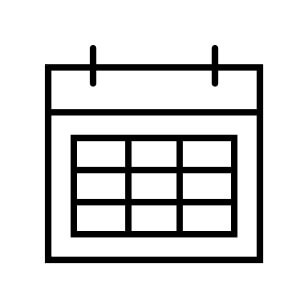יצירת טבלה: יותר מדרך אחת
קיימות כמה דרכים ליצור טבלה. חלקן מיועדות לשימוש חד־פעמי, חלקן מתבססות על הגדרות שיצרנו מראש. חשוב להכיר את כולן, ולנצל את המתאימה ביותר לכל צורך.
3 דרכים לבניית טבלה מתוך תפריט
שלב ראשון המשותף לכל הדרכים:
מכרטיסיית "הוספה" בוחרים "טבלה".
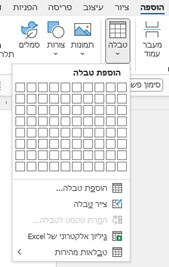
בונים את הטבלה באמצעות אחת משלוש הדרכים הבאות.
דרך א': משיכת עכבר לאורך הטבלה
מעל הטבלה יהיה כתוב מספר העמודות x מספר השורות שבחרנו:
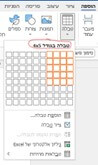
המגבלה של שיטה זו היא שאין אפשרות ליצור טבלה גדולה מעבר לגודל הטבלה המוצגת.
דרך ב': הגדרה מראש של מספר העמודות והשורות
כאשר זקוקים לטבלה גדולה, לוחצים על "הוספת טבלה".
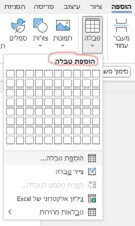
מופיע החלון הבא, שבו אפשר לכתוב את מספר העמודות והשורות הרצוי.
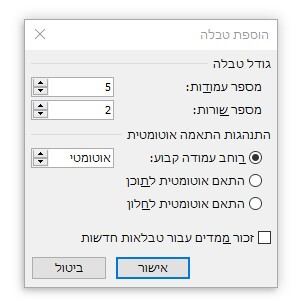
טיפ: בתחתית החלון אפשר לסמן ü ליד "זכור ממדים עבור טבלאות חדשות", ומספר העמודות והשורות המוצע ביצירת טבלאות חדשות ישתנה.
דרך ג': ציור טבלה
לוחצים על "צייר טבלה".
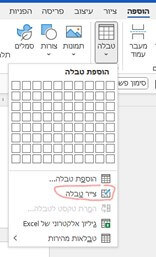
הסמן משתנה לסימן של עיפרון, וכך נוכל לשרטט ידנית את הצורה של הטבלה הרצויה.
בהתחלה נדרש לבנות את המסגרת – נמשוך את הסמן לצדדים ולמטה, עד שנקבל את גודל הטבלה הרצוי.
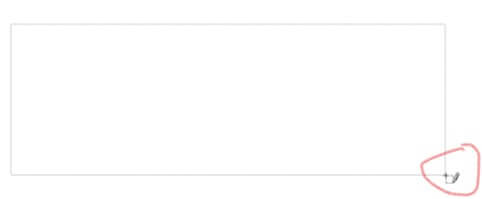
אחר כך נמשיך לשרטט קווים, להגדיר עמודות ושורות.
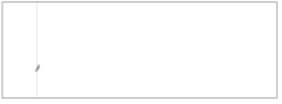
כל עוד לא שחררנו את הסמן, הקו שציירנו יהיה מקווקוו. אל דאגה – אם הקו עקום תוך כדי שרטוט, וורד כבר יישר אותו.
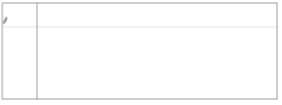
זוהי הדרך היחידה להגדיר מראש קווים אלכסוניים. בדרכים האחרות נוכל עדיין לקבל קווים אלכסוניים לאחר בניית שלד הטבלה, באמצעות הגבולות.
טיפ: גם על טבלה קיימת אפשר להמשיך ולצייר – בעזרת הכפתור "צייר טבלה" בכרטיסיית פריסה הקיצונית (המופיעה כשהעכבר בתוך הטבלה).

מִחזוּר טבלה קיימת
כאשר אנחנו זקוקים למבנה טבלה קבוע –אותו מספר של עמודות, שורת כותרת שחוזרת על עצמה, עיצוב וכדומה, אפשר להגדיר את המבנה פעם אחת בלבד, ולעשות בו שימוש חוזר, גם במסמכים אחרים.
חשוב להדגיש שלא מדובר בסגנון (המגדיר עיצובים ללא תלות בגודל הטבלה), אלא ביצירת "עותק" של הטבלה. כלומר, הטבלה המדויקת שיצרנו, על כל הגדרותיה ואפילו עם טקסט שהיה בה בעת השמירה נשמרת בגלריה של טבלאות מוכנות מראש, הנקראת "טבלאות מהירות".
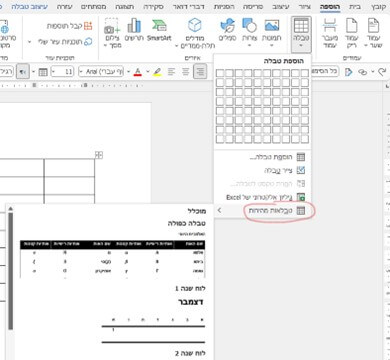
עם בחירתה מהגלריה מופיע עותק מדויק.
הטבלה מהגלריה מתנהגת ככל טבלה אחרת – המבנה שבחרנו הוא נקודת התחלה, ומשם אפשר להמשיך ולערוך על פי הצורך.
כיצד מגדירים טבלה לשימוש מחודש?
- יוצרים את הטבלה באחת משלוש הדרכים הנ"ל, ומגדירים את מספר העמודות והשורות ואת כל הגדרות העיצוב (על כך בפוסט חלק ב') והטקסטים שאותם נרצה למצוא בטבלה שתיפתח (תמיד אפשר להוסיף/למחוק).
- מסמנים את הטבלה כולה
- בכרטיסיית "הוספה" ברצועת הכלים בוחרים "טבלה"
- בוחרים "טבלאות מהירות"
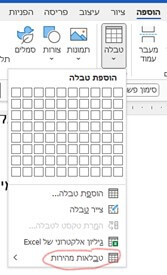
5. בוחרים "שמירת הקטע הנבחר בגלריית הטבלאות המהירות"
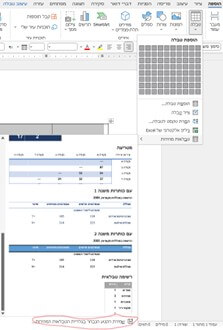
6. ייפתח חלון "יצירת אבן בניין חדשה"
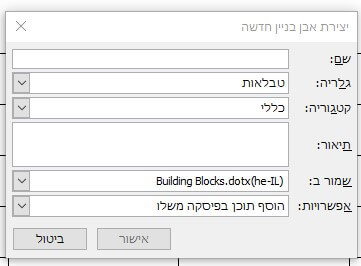
חשוב לא לשנות את שם הגלריה, כדי שיוצג לבחירה בגלריה של טבלאות.
שימו לב לשדה "קטגוריה". מטרתו לאפשר קיבוץ של הטבלאות בגלריה על פי נושאים. אפשר לייצר קטגוריה חדשה בתוך הגלריה, כדי להקל את מציאת הטבלה הרצויה, במקרה ששמורים בה טבלאות מתחומים שונים.
כיצד משתמשים בטבלה הממוחזרת?
- בכרטיסיית "הוספה" ברצועת הכלים בוחרים "טבלה"
- בוחרים "טבלאות מהירות"
- מחפשים בגלריה המוצגת, ובוחרים את הטבלה הדרושה
עוד על טבלאות בפוסט כל מה שרציתם לדעת על טבלאות חלק ב.
שימו לב! בגרסאות שונות של אופיס, גם אחרי עדכונים, יכולים להיות שינויים במיקום ואפילו בשם של הכלים המתוארים. לכן, ייתכן שהמוצג על המחשב שלכם ייראה שונה מצילומי המסך בפוסט. השתמשו ב"עזרה" כדי לאתר את מיקום ההגדרה בגרסה שלכם.
כאשר אתייחס ליכולות חדשות לגרסת 365 של אופיס אציין זאת, כדי לחסוך למי שעובד עם גרסאות קודמות חיפוש לשווא.