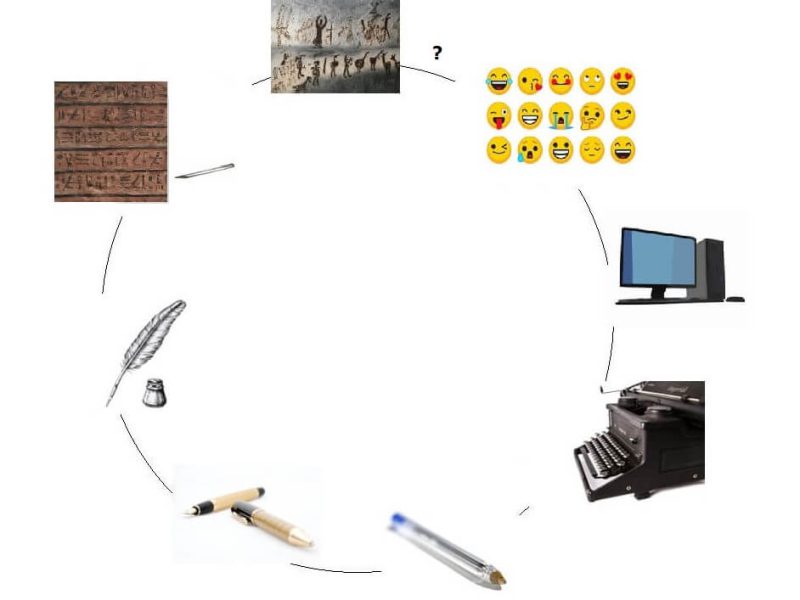טיפים בנוגע לטבלאות
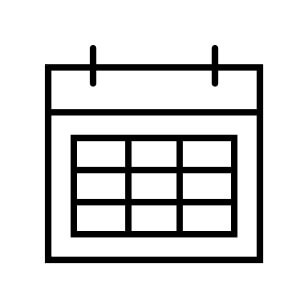
עיצוב טבלה
I. חלוקה שווה של שורות ושל עמודות
למראה אסתטי ומקצועי, אפשר לבחור כמה עמודות או שורות (או אפילו תאים), ולהגדיר שיוקצה להן גודל זהה.
- מכרטיסיה תלוית־הקשר של הטבלה "פריסה" (הקיצונית ביותר, הצבועה בכחול), בקבוצת "גודל תא" בוחרים "פזר" "עמודות" או "שורות", על פי העניין
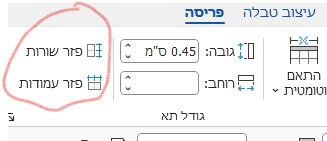
II. שמירה על שורות הטבלה ביחד
אותה אופציה שמאפשרת לנו לשמור על פסקאות טקסט ביחד, כדי שלא יפריד עמוד ביניהן (יעילה בעיקר לכותרות, ראו בפוסט על יתומים בטקסט) קיימת גם בטבלאות:
- בוחרים את השורות שרוצים לשמור יחדיו, חוץ מאשר את האחרונה.
- בכרטיסיית "בית" קבוצת "פסקה" לוחצים על החץ לפתיחת תיבת דו־שיח.
- בכרטיסיית "מעברי עמוד ושורה" בוחרים "מנע הפרדת פסקאות".
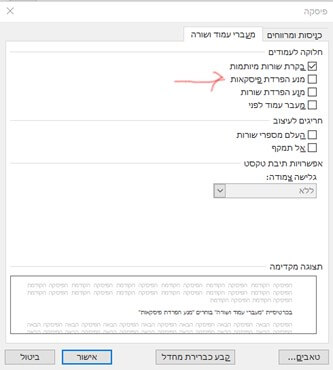
III. פיצול טבלת וורד לעמוד חדש בלי לאבד מתכונות הטבלה
בבניית טבלאות ארוכות, כמו בטקסטים ארוכים, לעתים נזדקק לפצל טבלה לעמודים באופן יזום – למשל, רוצים שתת־כותרת של נתוני הטבלה תתחיל תמיד בעמוד חדש. מי שמנסה לעשות זאת על ידי מעבר עמוד מגלה שהטבלה התפצלה לשתי טבלאות. לא טוב ולא מה שרצינו.
תכונת פסקאות תשמש אותנו גם כאן:
- בוחרים את השורה שתמיד צריכה להתחיל בעמוד חדש. אפשר אפילו רק למקם את הסמן בתא הראשון (בלבד) בשורה.
- בכרטיסיית "בית" קבוצת "פסקה" לוחצים על החץ לפתיחת תיבת דו ־שיח בכרטיסיית "מעברי עמוד ושורה" מסמנים ü ב"מעבר עמוד לפני".
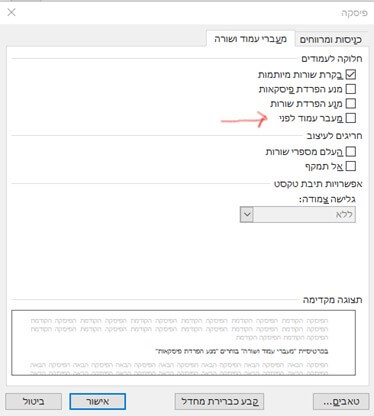
הטבלה תקפוץ לעמוד הבא החל מאותה שורה, אך תשמור על כל תכונותיה.
IV. סגנונות ועיצוב אוטומטי של טבלאות
היתרונות של סגנונות המוכרים לנו מטקסטים (ראו בפוסט אתם ממילא משתמשים בסגנונות, אז רתמו אותם לצורכיכם) יכולים לשמש גם בטבלאות – לוורד יש גם סגנונות מסוג טבלה. קיימים סגנונות טבלה מובְנים, וביכולתנו לערוך את הקיימים ולבנות חדשים.
את הסגנונות נמצא בכרטיסיית "עיצוב טבלה", שעולה כאשר ממקמים את הסמן בתוך הטבלה.
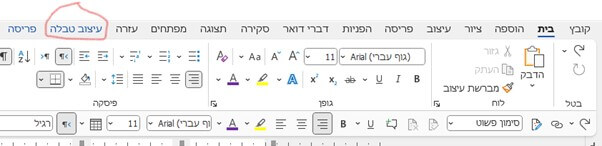
הסגנונות נמצאים בגלריה המחולקת לקבוצות נושאים, וכוללת סגנונות טבלה שאנחנו יצרנו.

אמנם הגלריה מיוצגת בכרטיסייה כשורה אחת, אבל לחיצה על החץ בפינה של המוצג פותחת עושר של אפשרויות.
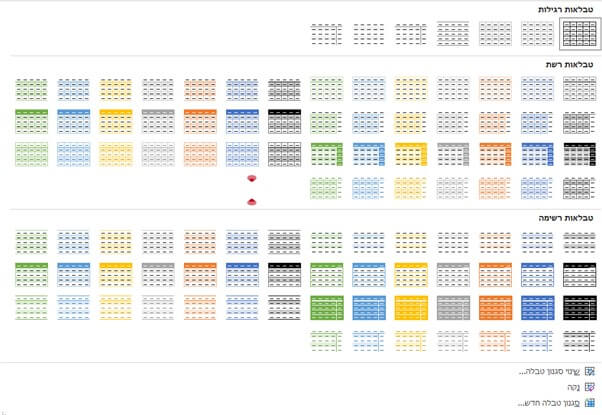
טיפ: כשנרצה לבדוק איך סגנון טבלה כזה או אחר משפיע על הטבלה שלנו, נשהה את העכבר על סגנון כלשהו ונסתכל על הטבלה. תצוגה מקדימה תציג את הטבלה בסגנון, בלי שנצטרך לבחור אותו.
לא תמיד נזדקק לסגנון. כאשר נרצה לבצע התאמה חד־פעמית, ניעזר בכרטיסיית "עיצוב טבלה" בקבוצת "אפשרויות סגנון טבלה".
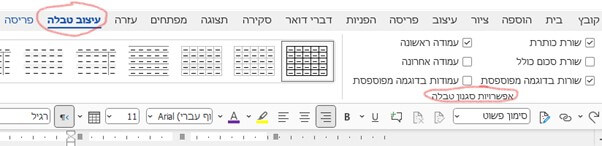
ניהול סגנונות טבלה
סגנונות טבלה מתנהלים ומתנהגים כמו סגנונות טקסט (ראו בפוסט אתם ממילא משתמשים בסגנונות, אז רתמו אותם לצורכיכם), אך לטבלאות יכולות ותכונות נוספות על טקסט, ואלה מפורטות בהמשך.
גלריית הסגנונות (כרטיסיית "עיצוב טבלה" קבוצת "סגנונות טבלה") היא נקודת ההתחלה, ובקלות נוכל להתאימה לצרכינו: לערוך סגנונות קיימים, לייצר סגנונות משלנו ואף להגדיר את סגנון ברירת המחדל לטבלאות חדשות.
נגיע לחלון המאפשר זאת על ידי קליק ימני על אחד הסגנונות הקיימים:
סימון וי בכל אחת מהאפשרויות או ביטולו משפיע על הצבע של השורות הרלוונטיות (כותרת, עמודה ראשונה, סיכום, עמודה אחרונה), ויקבע אם השורות ו/או העמודות ייצבעו לסירוגין.
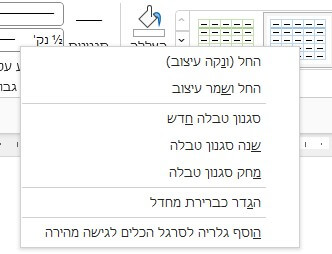
אם נבחר לערוך את הסגנון שעליו עמדנו ("שנה סגנון טבלה") ואם ניצור סגנון חדש ("סגנון טבלה חדש") – כך או כך האפשרויות שעומדות לרשותנו שונות קצת מהאפשרויות של סגנונות טקסט, והתווספו אפשרויות ייחודיות לטבלה:
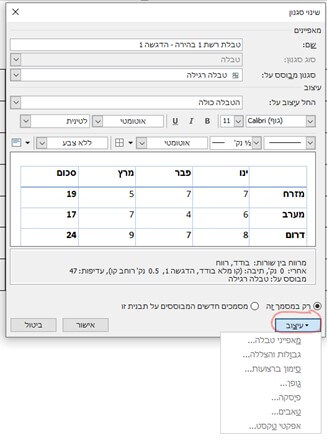
מומלץ לשחק – ללחוץ על כל אפשרות ולראות מה היא מאפשרת. שימו לב במיוחד לאפשרויות הבאות:
יישום הגדרות עיצוביות על חלקי טבלה – מהחלון הראשי באזור "עיצוב טבלה" תחת "החל עיצוב על", נוכל להגדיר עיצוב ייחודי לשורת הכותרת, לעמודה הראשונה, לשורות ו/או לעמודות הרצועות ועוד.
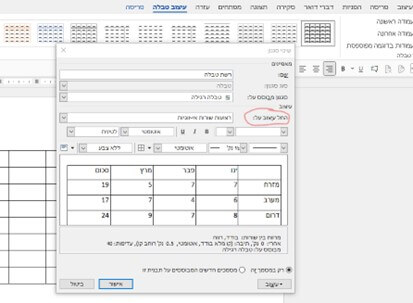
לא לשכוח שאם בכרטיסיית "עיצוב טבלה" בקבוצת "אפשרויות סגנון טבלה" מסומן שרכיב כלשהו לא יוצג, גם אם נשנה את הסגנון – הרכיב לא יוצג.
ברירת המחדל להצגת רצועות היא אחד כן ואחד לא, אבל אפשר לשנות זאת (למשל, שתי שורות (או עמודות) צבועות ואחת לא, וחוזר חלילה בלחיצה על "עיצוב":
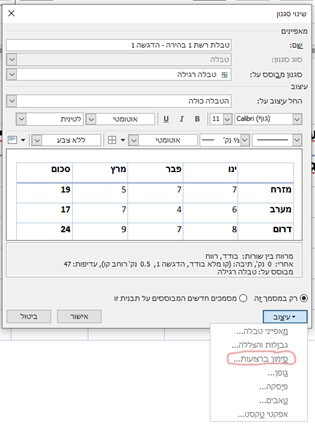
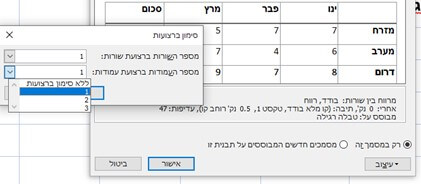
חשוב להיות מודעים:
על מה נרצה ליישם הסגנון שעדכנו או שיצרנו? כמו בעריכה או בהוספה של סגנונות טקסט, גם כאן ברירת המחדל של השינויים שאנחנו מבצעים היא עבור המסמך עצמו בלבד. אם אנחנו רוצים ששינויים אלה יהיו זמינים לנו גם במסמכים חדשים, חשוב לסמן זאת בתחתית חלון העריכה.
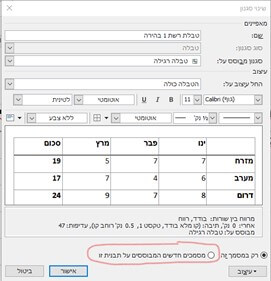
טקסטים בטבלה יהיו בסגנונות טקסט כפי שקיים בכרטיסיית "בית". הגדרות של פסקה או גופן שנעשות מתוך הגדרות סגנון טבלה (מהחלון שבצילום המסך הנ"ל או בלחיצה על "עיצוב") לא יתפסו. אפשר לדון ביתרונות ובחסרונות, אך בסיכומו של דבר חשוב לדעת זאת, כדי לא לחשוב שעשינו משהו לא בסדר.
סגנון ברירת מחדל – טרחתם והתאמתם או יצרתם סגנון לצורכיכם ולטעמכם? חסכו קליקים כדי להגיע אליהם כל פעם מחדש –בקליק ימני על הטבלה הרצויה בגלריה, תהפכו את הטבלה לברירת מחדל.
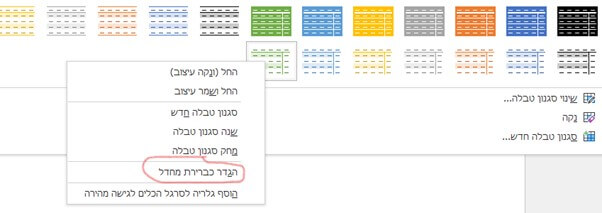
שימו לב! בגרסאות שונות של אופיס, גם אחרי עדכונים, יכולים להיות שינויים במיקום ואפילו בשם של הכלים המתוארים. לכן, ייתכן שהמוצג על המחשב שלכם ייראה שונה מצילומי המסך בפוסט. השתמשו ב"עזרה" כדי לאתר את מיקום ההגדרה בגרסה שלכם.
כאשר אתייחס ליכולות חדשות לגרסת 365 של אופיס אציין זאת, כדי לחסוך למי שעובד עם גרסאות קודמות חיפוש לשווא.