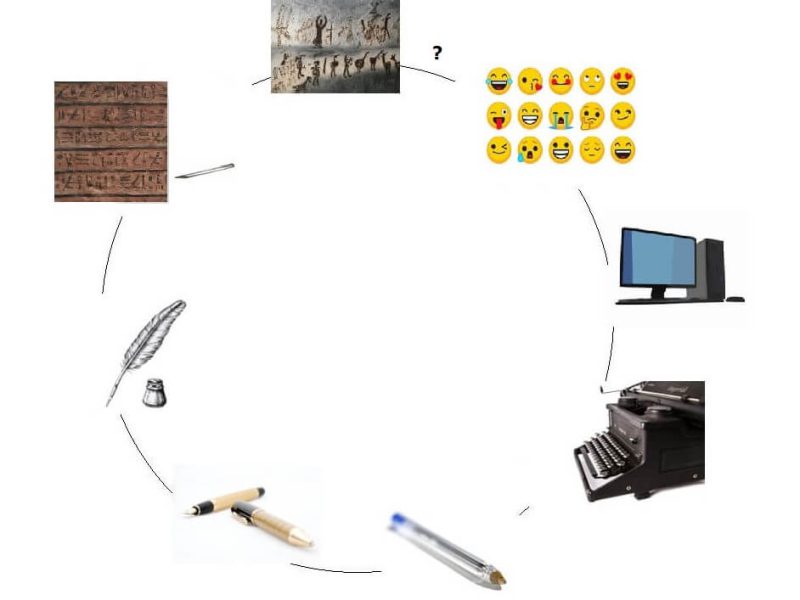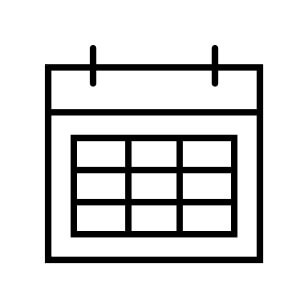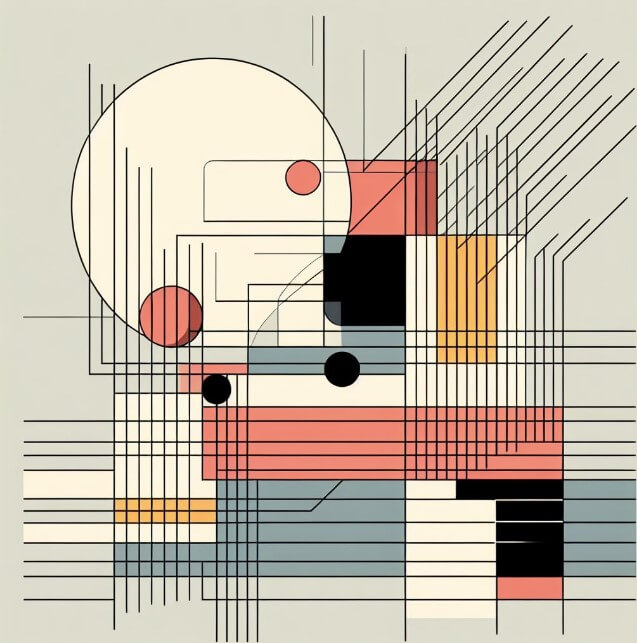
בעזרת וורד נוכל להפיק מסמכים מקצועיים ואסתטיים בעצמנו. רוב הפוסטים עד כה התרכזו בעבודה נכונה עם טקסטים. בפוסט זה מוצגת סקירה של הצד האסתטי של המסמך.
יש מסמכים שכוללים אלמנטים ויזואליים המשולבים בטקסט. חשוב שנשלב את האובייקטים האלה באופן המתאים ביותר לצרכינו, וגם שנוודא כי מיקומם לא ישתנה במהלך עריכת המסמך.
להלן סקירה של האפשרויות הייחודיות לוורד לשילוב גרפיקה וטקסט במסמך אחד.
מהם אובייקטים גרפיים?
התשובה המהירה היא שאובייקטים גרפיים הם כל דבר המשולב במסמך, שאינו טקסט (בדרך כלל, טבלאות נחשבות כטקסט, אבל הן היברידיות – הסבר על כך בסוף הפוסט).
כמעט כל סוג פריט שאפשר לשלב במסמך מכרטיסיית "הוספה" הוא אובייקט גרפי, למשל: תמונות, צורות, סימנים, SmartArt, תרשימים ותיבות טקסט.
לאובייקט גרפי תכונות אחרות מאשר לטקסט. על כן, כשנבחר אובייקט תתווסף בקצה רצועת הכלים כרטיסייה תלוית־הקשר, שבה הפקודות הייחודיות לאותו אובייקט. בצילום המסך שלהלן כרטיסייה כזאת עבור תמונה:
בכרטיסייה זו פקודות עיצוביות, שאליהן לא אתייחס בפוסט זה. בקבוצת "סידור", הקיימת בכל הכרטיסיות תלויות־ההקשר של אובייקטים גרפיים, נמצאים הכלים שלנו לשליטה על מיקום האובייקט.
מיקום מהיר בעזרת תגית
כאשר נבחר אובייקט גרפי, תופיע לצידו תגית מיקום מהיר.
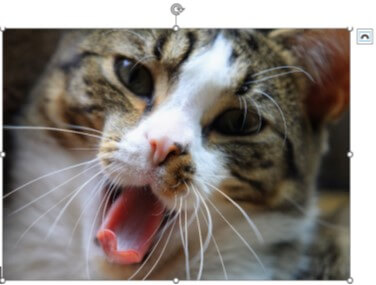
בלחיצה על התגית נוכל לבחור את המיקום הרצוי מבין האפשרויות המוצגות.
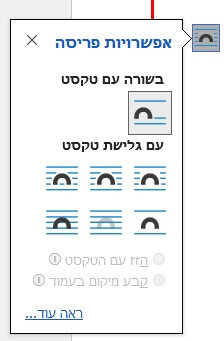
קיימות בתגית שתי קבוצות, שחשוב להבין את משמעותן.
"בשורה עם טקסט" – זוהי ברירת המחדל, אם לא שיניתם. במקרה זה, מיקום האובייקט הגרפי נקבע כאילו היה גופן, כלומר: הוא תמיד יהיה במקום שבו הוא מוקם. הוא ישפיע על גובה השורה, אם מיקמתם אותו בין טקסטים, או יהיה כפִסקה בפני עצמה, אם הקציתם לאובייקט פִסקה.
בבחירה זאת לא צריך להמשיך לטפל באובייקט הגרפי.
למיקומים מתוחכמים יותר, המאפשרים לאובייקט הגרפי לעמוד לצד טקסט, באמצע טקסט, בשוליים של המסמך או בכל מיקום אחר שתחפצו בו, תבחרו באחת מהאפשרויות המוצעות תחת "עם גלישת טקסט".

כאשר נבחר שהתמונה תמוקם כך שהטקסט יגלוש סביבה, חשוב שנתעכב רגע כדי לוודא שהתמונה מקושרת לטקסט הנכון, כדי שתשאר צמודה אליו כאשר עורכים את המסמך.
לרוב נצטרך רק לוודא את ברירת המחדל של וורד – שימו לב לסימן העוגן בפינה השמאלית העליונה שבצילום המסך הנ"ל. סימן העוגן אומר שהתמונה מעוגנת לפִסקה. אם הפִסקה תשנה מיקום, התמונה תשנה את המיקום איתה.
שימו לב שכבר בתחתית אפשרויות הבחירה שבתגית תוכלו לבחור אם התמונה צריכה לזוז עם הטקסט או להישאר תמיד במיקום הנוכחי. נשאיר את התמונה במיקומה הנוכחי, כאשר אינה קשורה לפִסקה זו או אחרת בטקסט, אלא משמשת רק כאלמנט מאייר.
בחלק הבא סקירה של אפשרויות מיקום מורכבות ומדויקות יותר.
דיוק במיקום אובייקטים גרפיים
אפשר להגדיר דיוק במיקום מקבוצת "סידור" בכרטיסייה תלוית־ההקשר של האובייקט:
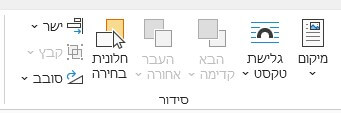
אולם אנחנו התחלנו בתגית, ונמשיך שם: נלחץ על "הצג עוד" שבתחתית התגית כדי לפתוח חלון "פריסה" שבו שלוש כרטיסיות:
כרטיסיית "מיקום" (Position):
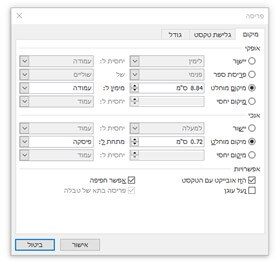
כרטיסיית "מיקום" מאפשרת לנו לבחור מיקום יחסי או אבסולוטי, ביחס לעמוד או לפִסקה.
שימו לב לאפשרויות שבתחתית כרטיסיה זו, המאפשרות לנעול את התמונה למיקומה או להזיזה עם הטקסט.
כרטיסיית "גלישת טקסט" (Text Wrapping):
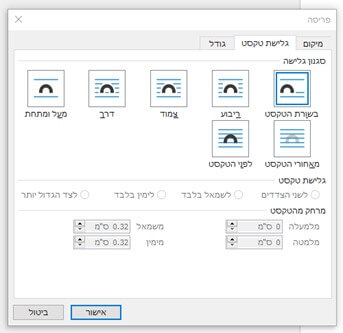
כרטיסיית גלישת טקסט מציגה את האפשרויות המפורטות בחלק העליון של תפריט הקיצור, אבל מוסיפה לנו החלטות, כגון: האם הטקסט יקיף את האובייקט משני צדדיו, מצד אחד או רק בחלק הארי שנותר, ומהם השוליים בין האובייקט לטקסט.
כרטיסיית "גודל" (Size):
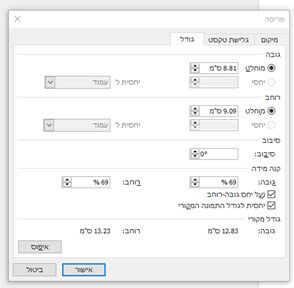
כרטיסיית "גודל" מאפשרת לקבוע ידנית את הגודל האבסולוטי, כולל קנה מידה ויחס.
גרפיקה ואסתטיקה הם דברים סובייקטיביים. אין לי עצות מעבר לכך שכדאי לכם להיות מודעים לאפשרויות. אין מה להפסיד מלנסות ולראות את ההשלכות, תמיד יש אפשרות ללחוץ על "אופס" (החץ המבטל את הפעולה האחרונה, שבקיצור מקשים הוא ctrl+z).
הבהרה בנוגע לטבלאות
כאמור בהקדמה, טבלאות הן יצור היברידי. בעיקרן הן טקסט – אפילו אין להן את תגית המיקום של האובייקט הגרפי. למרות זאת, במאפייני הטבלה אפשר להפוך אותה למעין אובייקט גרפי:
לחצן ימני על הטבלה יאפשר בחירת "מאפייני טבלה":
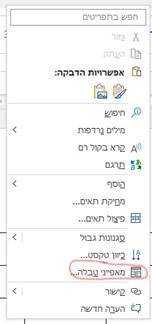
יתקבל החלון הבא:
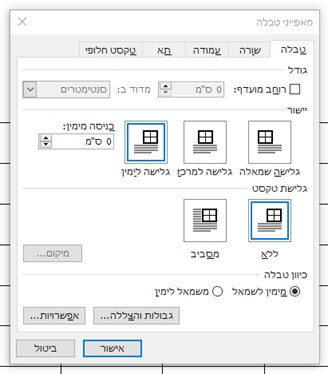
בקבוצת "גלישת טקסט", אם נשנה את ברירת המחדל "ללא" ל"מסביב", נוכל להזיז את הטבלה ולמקמה במרכז הטקסט. שימו לב שבמצב זה הטבלה מאבדת כמה מתכונותיה החשובות, למשל: היא לא עוברת בין עמודים.
מי שמשנה הגדרה זו במודע יעשה זאת על טבלה קטנה, ויוודא שתקין.
מומלץ להשיג את האפקט הרצוי על ידי בניית הטבלה בתוך תיבת טקסט, וכך לקבל את כל היתרונות של מיקום מדויק של אובייקטים גרפיים.
הבעיה היא שמשתמשים רבים משנים את ההגדרה בלי לשים לב – אפילו בחירה של הטבלה כולה והזזה קלה עם הידית עלולה לגרום למצב כזה. על כן חשוב לדעת שזה יכול לקרות, ולהבין איך להחזיר את המצב לקדמותו.
שימו לב! בגרסאות שונות של אופיס, גם אחרי עדכונים, יכולים להיות שינויים במיקום ואפילו בשם של הכלים המתוארים. לכן, ייתכן שהמוצג על המחשב שלכם ייראה שונה מצילומי המסך בפוסט. השתמשו ב"עזרה" כדי לאתר את מיקום ההגדרה בגרסה שלכם.
כאשר אתייחס ליכולות חדשות לגרסת 365 של אופיס אציין זאת, כדי לחסוך למי שעובד עם גרסאות קודמות חיפוש לשווא.